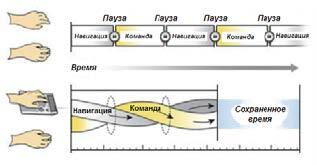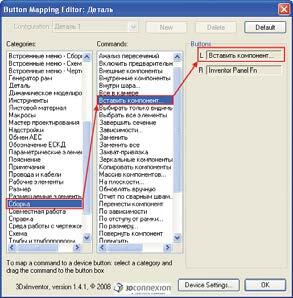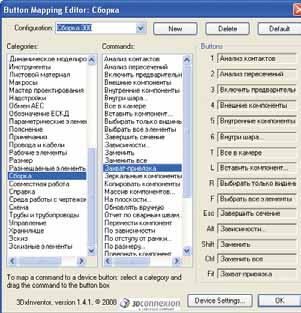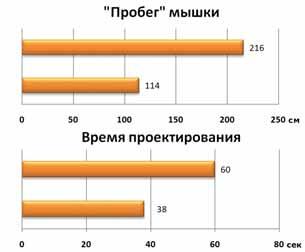3D-мышь — это манипулятор, который представляет собой устройство трехмерного позиционирования с джойстиком для работы в системах трехмерного проектирования или в приложениях, требующих контроля за перемещением объектов в 3D-пространстве. Манипулятор устанавливается по другую сторону клавиатуры от мыши. Таким образом, пока правая рука выполняет операции с помощью обычной мыши, левая может производить манипуляции с 3D-мышью. Конечно, этот алгоритм работы предполагается для правшей, для левшей руки меняются местами.
Кому нужны 3D-мыши? На этот вопрос ответить просто — всем, кто использует 3D-приложения. Перечень некоторых из областей применения и программ приведен в таблице.
| Область применения | Программное обеспечение |
|---|---|
| Проектирование |
Autodesk Inventor AutoCAD AutoCAD Mechanical |
| Архитектура | AutoCAD AutoCAD Architecture |
| ГИС |
AutoCAD Map 3D AutoCAD Civil 3D Google Earth |
| 3D-дизайн/моделирование |
Autodesk 3ds Max Autodesk 3ds Max Design Autodesk Maya Autodesk MotionBuilder Autodesk AliasStudio |
3D-мыши поддерживают работу более чем в 120 приложениях таких операционных систем, как Windows, Mac OS X, Linux, UNIX. За последнее время наметились тенденции использования 3D-мышей в игровой индустрии.
Использование 3D-мышей позволяет осуществлять многие операции параллельно (например, поворот модели 3D-манипулятором и выбор инструмента проектирования 2D-мышью), что значительно экономит время. На приведенной схеме демонстрируется рабочий процесс с 3D-манипулятором и без него.
Основной элемент 3D-мыши — контроллер движения, который во всех моделях имеет одинаковый принцип действия. Шесть степеней свободы (три линейных и три угловых) обеспечивают перемещение и вращение модели во всех направлениях. При этом можно отключать степени свободы, инвертировать оси, менять местами функции Приблизить/Удалить и Вверх/Вниз. Скорость перемещения/вращения зависит от усилия, прилагаемого к контроллеру движения. Чувствительность к усилию настраивается через панель настройки.
На данный момент выпускаются четыре модели устройства. Их основные характеристики представлены в таблице.
| SpaceNavigator for Notebooks | SpaceNavigator | SpaceExplorer | SpacePilot | |
|---|---|---|---|---|
| Количество клавиш, шт. | 2 | 2 | 15 | 21 |
| Вес г. | 250 | 479 |
253 (usb) 619(Serial) |
850 |
| Размеры (длина х ширина х высота) | 68×68×46 | 78×78×53 | 194×139×58 | 236×143×53 |
Модели SpaceNavigator for Notebooks и SpaceNavigator снабжены двумя кнопками, которым можно назначить вызов двух разных функций приложения или необходимое сочетание клавиш (например, ALT+TAB). К тому же если у приложения есть различные рабочие среды, то для каждой из них можно назначить два индивидуальных инструмента. Так, при работе в среде Эскиз программы Autodesk Inventor можно назначить такие инструменты, как Окружность и Отрезок, а при работе в среде Сборка — Вставить компонент и Зависимости. При этом переназначать функции очень просто: достаточно открыть Панель настройки, выбрать категорию, а затем переместить необходимую команду в область соответствующей клавиши.
В таких моделях, как SpaceExplorer и SpacePilot, клавиш намного больше.
На устройствах они распределены по группам:
- клавиши-«модификаторы» ESC, SHIFT, CTRL и ALT, работающие так же, как соответствующие им клавиши на клавиатуре;
- группа клавиш Top, Right, Left и Front, обеспечивающих доступ к традиционным проекциям (вид спереди, справа, слева, сверху) трехмерной модели. При работе в 3D-режиме возможно включение режима 2D для быстрого перемещения, увеличения или уменьшения проекций;
- клавиша Fit (Показать все) зумирует трехмерную модель таким образом, чтобы она полностью отображалось в графическом окне;
- клавиша Panel вызывает панель настройки, через которую производится переназначение функций и настройка устройства;
- клавиши «+» и «-» регулируют чувствительность контроллера движения к усилию;
- две настраиваемые клавиши, которым можно назначить два различных инструмента приложения;
- клавиша Dom включает/отключает функцию перемещения модели единовременно только в одной оси;
- шесть программируемых кнопок;
- ЖК-дисплей, на который выводятся названия инструментов, присвоенных программируемым кнопкам;
- клавиша Config, позволяющая менять наборы шести программируемых кнопок.
Например, при работе в среде Сборка в «Набор-1» могут входить такие инструменты, как Вставить компонент, Зависимости, Копировать
На рисунке наглядно проиллюстрировано преимущество, которое предоставляет применение 3D-мыши при выполнении небольшой задачи в трех различных САПР-приложениях. Как следует из графиков, время проектирования сократилось на 37%, а «пробег» мыши — на 47%.
Те, кто работает в 3D-приложениях, знают, что время играет решающую роль при выполнении проекта, а 3D-манипуляторы позволяют это время сберечь.